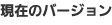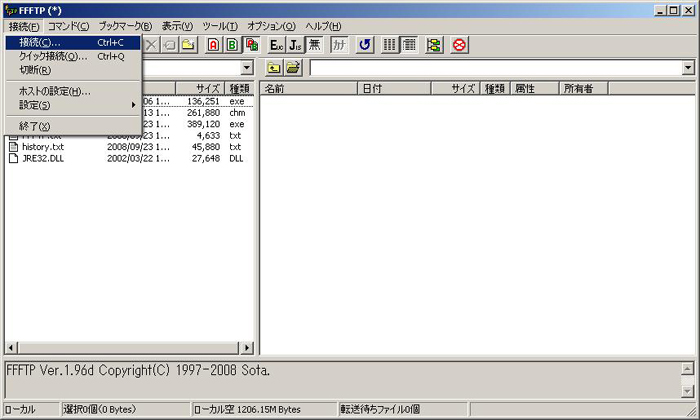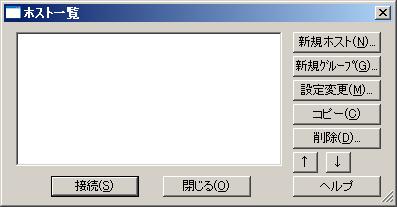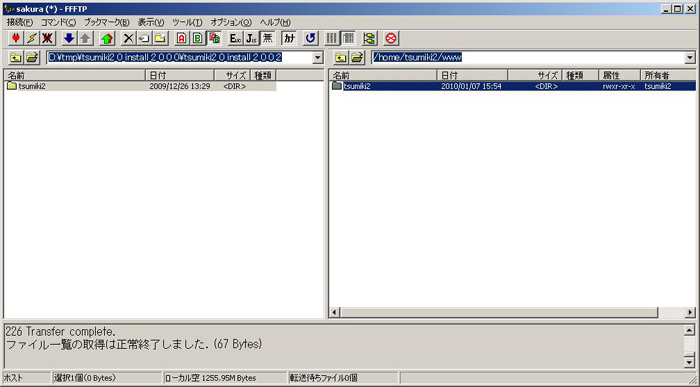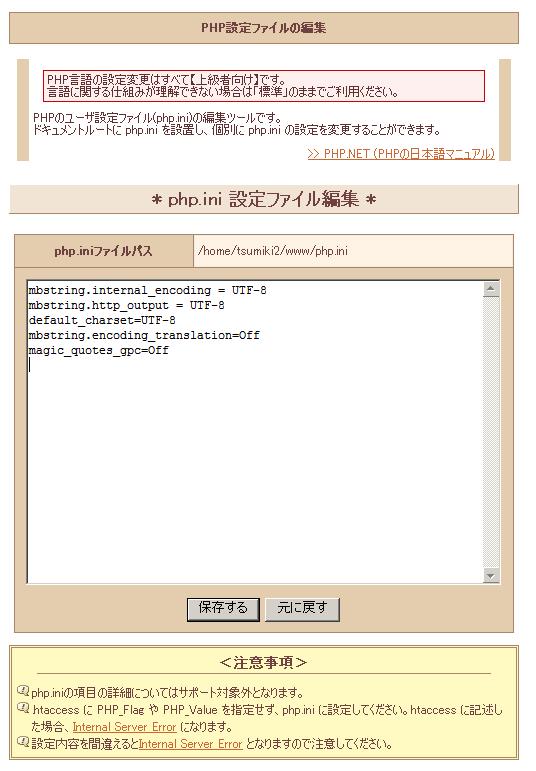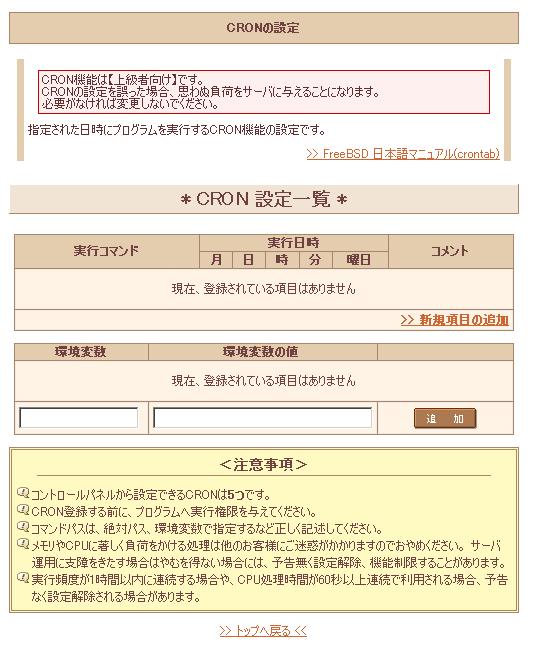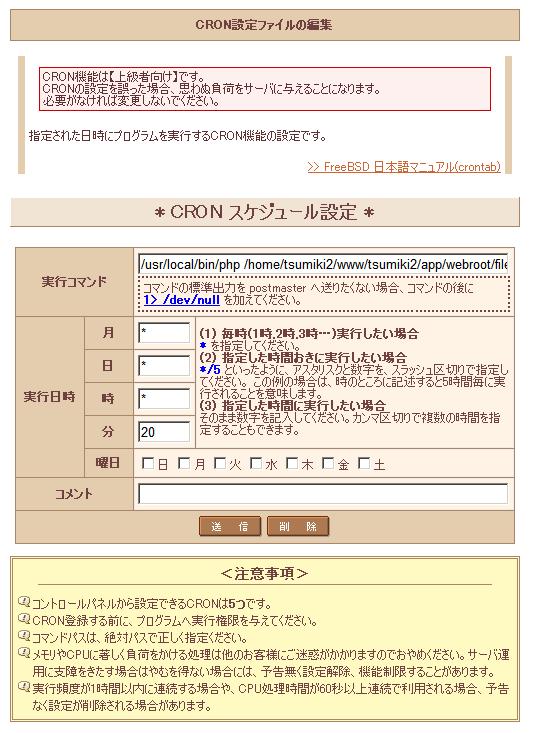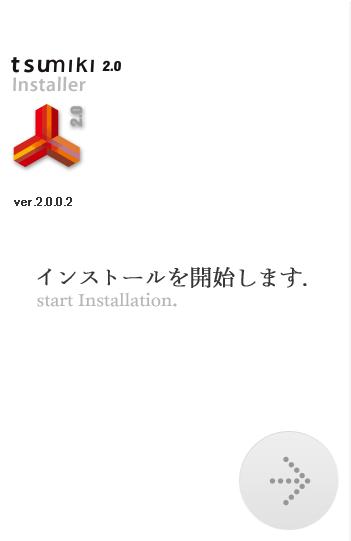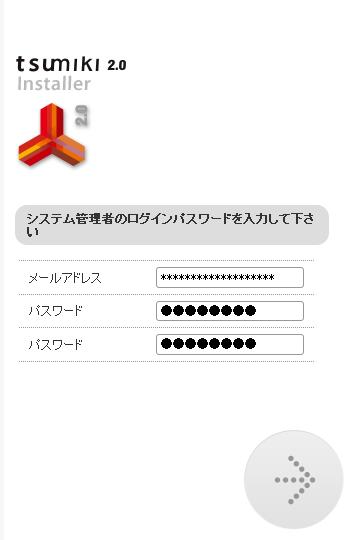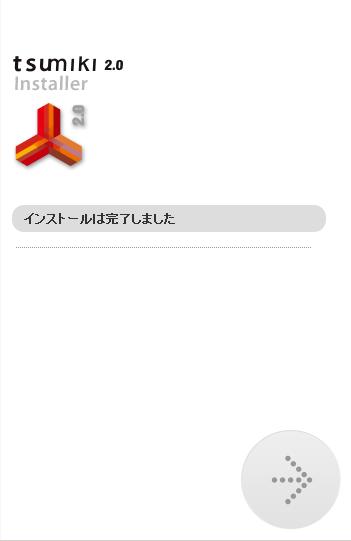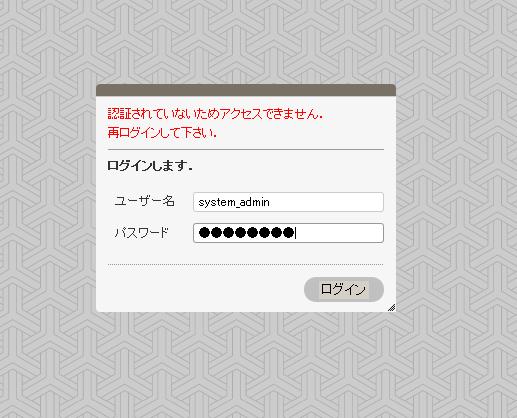最新バージョンはver.2.0.0.8となります。
※マニュアルの一部イメージには旧バージョンの画面を使用しています。
「さくらインターネット」のレンタルサーバに tsumiki2.0 をインストールする手順を紹介します。
今回使用するサーバの基本情報は下記と仮定します。
| レンタルサーバ | : | さくらインターネット |
| 契約プラン | : | スタンダード |
| ドメイン | : | tsumiki2.sakura.ne.jp |
| アプリケーション URL | : | http://tsumiki2.sakura.ne.jp/ |
| 使用データベース | : | MySQL |
まずはマグレックスのウェブサイトから tsumiki2.0 をダウンロードし、解凍ソフトで解凍します。
最初に tsumiki2.0 のプログラムをマグレックスのウェブサイトからダウンロードします。ダウンロードしたファイルはいったんハードディスクに保存します。
ファイルは zip 形式で圧縮されているため、お使いの解凍ソフトを使用して解凍してください。
解凍が終了すると"tsumiki2_0_install_2_0_*_*"というフォルダが作成されます。
tsumiki2.0 で利用するデータベースの設定を確認します。
さくらインターネットのコントロールパネル (https://secure.sakura.ad.jp/rscontrol/) にアクセスし、"ドメイン名" と "パスワード" を入れてログインします。
コントロールパネルの左側メニューに表示されている [データベースの設定] をクリックします。
[データベースの作成] 画面が表示されるので、任意の "データベース接続パスワード" を入力し [送信する] ボタンをクリックします。
次に、ダウンロードして解凍したファイルをサーバにアップロードします。
アップロードには FTP クライアントソフトを利用します。Mac ユーザー向けには Fetch、Cyberduck、MacFusion、Windows ユーザー向けには FFFTP または CuteFTP などがあります。
今回は FFFTP を使用します。アイコンをダブルクリックしてソフトを起動します。
起動したら [接続] メニューから [接続] を選択し、[ホスト一覧] ダイアログを開きます。
[新規ホスト] ボタンをクリックします。
[新規ホスト] ボタンをクリックします。
| ホストの設定名 | : | FFFTPに登録する設定名です。わかりやすい名称を入力してください。この例では「sakura」とします。 |
| ホスト名 | : | 仮登録完了メールに記載されていた"FTPサーバ名"を入力します。 |
| ユーザ名 | : | 仮登録完了メールに記載されていた"FTPアカウント"を入力します。 |
| パスワード/パスフレーズ | : | 仮登録完了メールに記載されていた"パスワード"を入力します。 |
作成されたホスト「sakura」に接続し、先にダウンロードして解凍した tsumiki2.0 の "tsumiki2" フォルダを、サーバの "www" フォルダ以下にアップロードします。
全部で1,500個以上のファイルがあるので、接続環境によってアップロード時間がかかる場合があります。
アップロードが途中で停止してしまったり、FTPソフトがフリーズしてしまった場合は再びFTPソフトを立ち上げ直し、アップロードをやり直して下さい。
FTPソフトがフリーズしてしまう場合は、全部一度にアップロードせずに、ディレクトリごとなどアップロードするファイルを小分けにして行うと、フリーズを避けられる場合があります。
インストールがうまくいかない原因の多くはアップロード作業の失敗にあります。アップロードされていないファイルやフォルダが1個でもあると tsumiki2.0 が正常に動作しない可能性があります。
特に途中でアップロードが止まってしまい、作業をやり直した場合はアップロードに失敗したファイルがないかどうか確認してください。
tsumiki2.0 では文字コードを「UTF-8」と想定してますので、設定を変更します。
さくらインターネットのコントロールパネルにログインし、左側メニューに表示されている [PHP設定の編集] をクリックします。
[php.ini 設定] 画面が表示されるので、「PHP5」タブを選択して下さい。
編集フィールドに、以下の内容を入力してください。
mbstring.internal_encoding = UTF-8
mbstring.http_output = UTF-8
default_charset=UTF-8
mbstring.encoding_translation=Off
magic_quotes_gpc=Off
入力が終わったら、 "保存する" ボタンを押してください。
※mbstring 系を設定しないと日本語を入力しても正しく反映されません。
プログラムのアップロードが終わったら、cron.php に実行権限 (execute) を割り当てる作業を行います。
FFFTP を使用し、サーバの "/www/tsumiki2/app/webroot/files" にある、"cron.php" というファイルを選択し、[コマンド] メニュー、もしくは右クリックすると表示されるメニューから [属性変更] を選択します。
[属性の変更] ダイアログが表示されるので、"オーナー" の[実行] チェックボックスにチェックを入れ、"グループ" と "その他" のチェックボックスを全て外します。
右下の "現在の属性" が 700 になっていることを確認してから [OK] ボタンをクリックします。"現在の属性" に直接 700 という数字を入力しても構いません。
毎時20分に実行する場合について説明します。
さくらインターネットのコントロールパネルの左側メニューの [CRONの設定] をクリックします。
次に [>> 新規項目の追加] をクリックします。
| 実行コマンド | : | cron.php のパスを入力します。PHPのパスも含めるので、「/usr/local/bin/php /home/tsumiki2/www/tsumiki2/app/webroot/files/cron.php」と入力してください。 |
| 月 | : | 今回は毎時に実行するので、「*」とします。 |
| 日 | : | 今回は毎時に実行するので、「*」とします。 |
| 時 | : | 今回は毎時に実行するので、「*」とします。 |
| 分 | : | cron を何分に実行するかを選択してください。今回は「20分」としてあります。 |
これで、毎時20分に cron.php が実行されます。
最後にインストールおよび各種設定作業を行います。
ブラウザを開いて tsumiki2 をインストールしたサイトパス、この例では http://tsumiki2.sakura.ne.jp/tsumiki2/ にアクセスします。もちろん URL はサーバ名によって変わります。
右下の矢印マークをクリックしてください。
入力する情報は、さくらインターネットのコントロールパネル左側メニューに表示されている [データベースの設定] をクリックして表示される情報を使用してください。
| データベースサーバ | : | さくらインターネットのコントロールパネルの "データベース サーバ" を入力します。 |
| データベース名 | : | さくらインターネットのコントロールパネルの "データベース名" を入力します。 |
| アカウント | : | さくらインターネットのコントロールパネルの "データベース ユーザ名" を入力します。 |
| パスワード | : | データベース作成時に入力した "接続パスワード" を入力します。 |
全て入力したら、右下の矢印マークをクリックしてください。
| メールアドレス | : | 現在使用しているメールアドレスを入力します。 |
| パスワード | : | tsumiki2.0 にログインするための、任意のパスワードを入力します。 |
| パスワード | : | 確認のために、もう一度同じパスワードを入力します。 |
全て入力したら、右下の矢印マークをクリックしてください。
この画面が出たらインストール完了です、右下の矢印マークをクリックしてください。
| ユーザー名 | : | 管理者でログインするために、"system_admin" と入力します。 |
| パスワード | : | tsumiki2.0 のインストール時に入力したパスワードを入力します。 |
全て入力したら、右下の "ログイン" ボタンをクリックしてください。