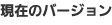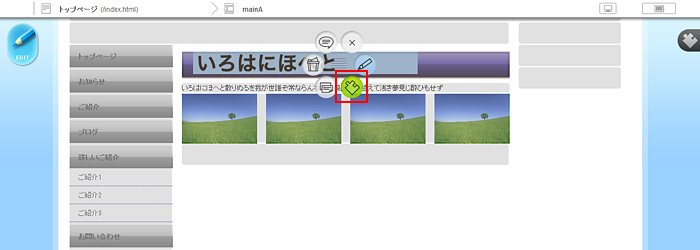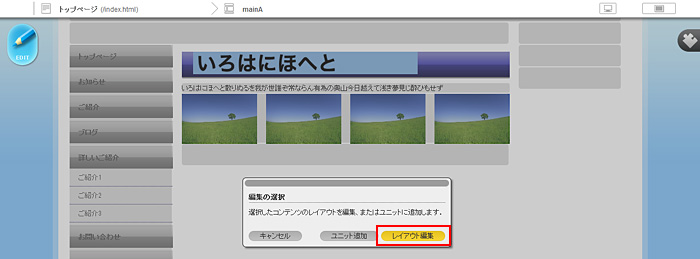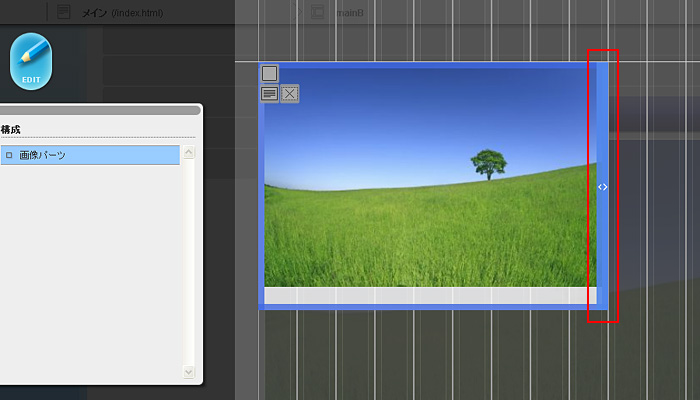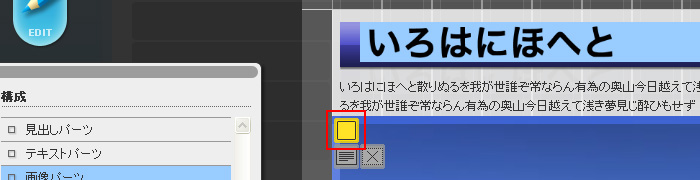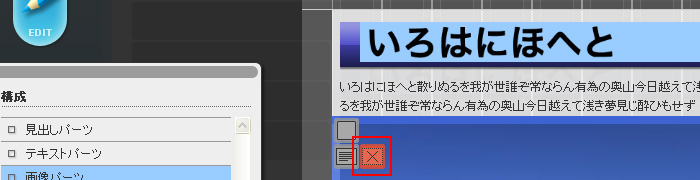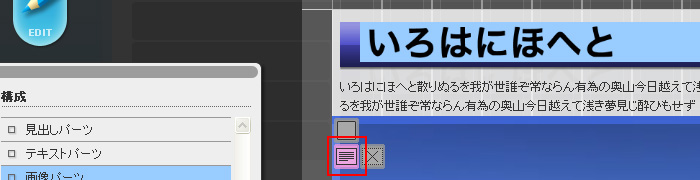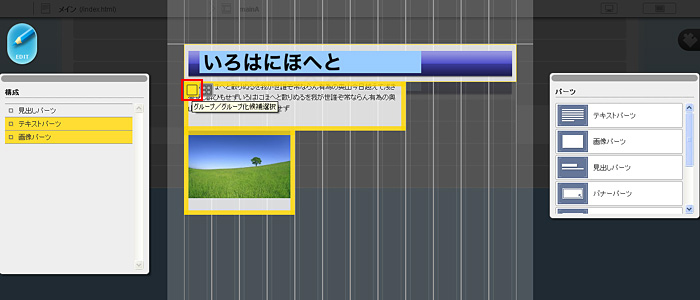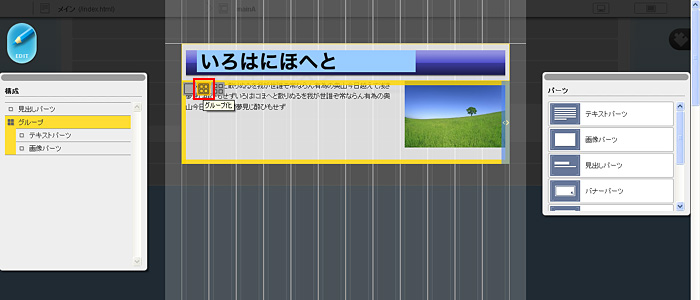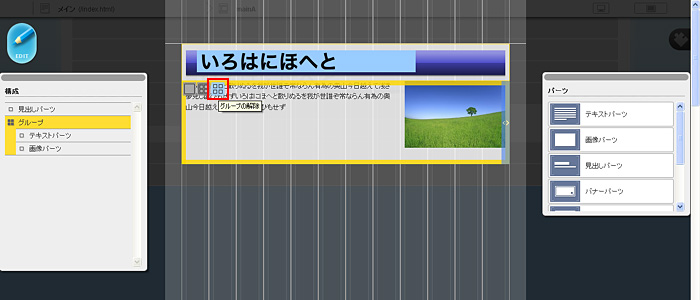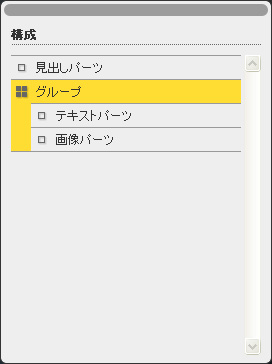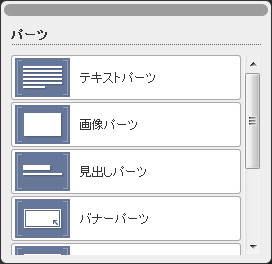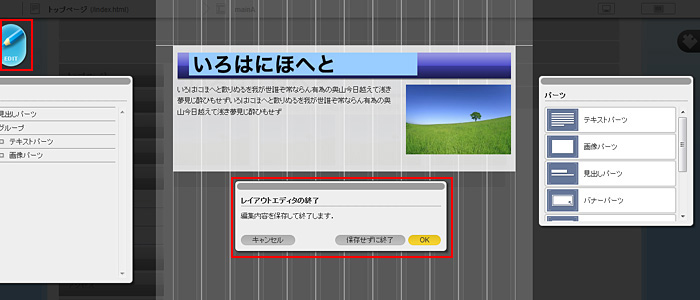最新バージョンはver.2.0.0.8となります。
※マニュアルの一部イメージには旧バージョンの画面を使用しています。
レイアウトエディタを使用すると、コンテンツを組み合わせてグリッドに従ったレイアウトを作成することができます。
1. | 編集画面でエディットモードに切り替えます。 |
2. | 編集するコンテンツをクリックしてツールを表示し、右下ジグソーのアイコンをクリックします。 |
3. | レイアウト編集ボタンをクリックします。 |
4. | レイアウトエディタが開きます。 |
5. | 編集領域について |
・グリッドベースで、編集するコンテンツ分の幅に設定されます。
・クリックして選択状態になった要素に対して操作を行います。
・青枠は単体のコンテンツパーツを意味します。
コンテンツを選択し、右端のリサイズハンドルをドラッグすることで、大きさを変更することができます。
※リサイズはグリッドに従って横方向のみです。縦はなりゆきとなります。
パーツ左上に出るアイコンの説明です。
黄色の四角はグループ化するための選択チェックです。
×はコンテンツの削除です。
プロパティボタンで、上下の余白を設定することができます。
黄色枠はグループ化候補、またはグループ化されている要素を意味します。
黄色枠の時に出るアイコン、グループ化ボタンは選択されている要素でグループ化を実行します。
グループ化すると、左から積み上げされます。(float:left)
グループ化されている要素の場合は、グループ化解除ボタンが表示されますので、グループを解除することができます。
並び替えは単体のパーツのみで可能です。並べ替えを行う際は、グループを解除してください。
グループに追加したい場合も、いったんグループを解除して再度グループ化を行ってください。
構成パネル
コンテンツ内の構造を表示します。
パーツパネル
追加できるパーツ一覧、編集エリアにドロップして追加することができます。
レイアウトエディタで追加可能なパーツは以下の通りです。
テキストパーツ、画像パーツ、見出しパーツ、バナーパーツ、表パーツ、区切り線パーツ、ブランクパーツ。
5. | レイアウトエディタの操作を終了する際は、左上のモードアイコンをクリックしてください。 |
クリックすると、「OK」、「保存せずに終了」、「キャンセル」のダイアログが表示されます。編集内容を保存する場合は、OKをクリックしてください。
レイアウトしたコンテンツをユニット化したい場合は、レイアウトエディタ終了後、終了した後再度ツールを出して右下ジグソーのアイコンをクリックし、ユニット追加ボタンから操作を行ってください。